Hola amigos:
En la prática 1 de la 2da parcial vimos cómo combinar correspondencia , utilizado Word y Excel.
Como primer paso debemos crear una carta formal, dicha carta ira dirigido al goberndor de Colima al cual se le pide apoyo económico para cada alumno de un taller de matemáticas.Observa la sig. imagen:
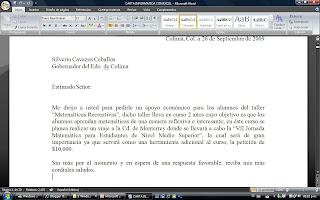
Nuestro segundo paso es crear una lista de excel de 20 alumnos.
Ahora ya creada la lista de alumnos se guarda en donde tenga sus documentos. Ya guardado, regresamos a la carta , ahora si iniciaremos con la combinación de correspondencia.
Tenemos dos maneras de hacer la combinación, en este caso lo haremos con la ayuda que te da en el mismo documento, paso a paso.
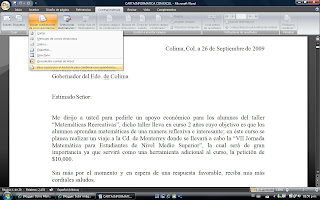
A partir de esa ayuda, para usted será más facil realizar la combinación, como primer paso para realizar la correspondencia debemos seleccionar el tipo de documentos que vamos a realizar, que en éste caso es la carta.

El segundo paso es para seleccionar el documento inicial dememos seleccionar el documento actual como lo muestra la imagen siguiente:

Nuestro tercer paso a seguir es seleccionar los destinatarios de una lista ya existente, que en esta práctica se hiso en excel sobre los alumnos que solicitarán el apoyo económico.
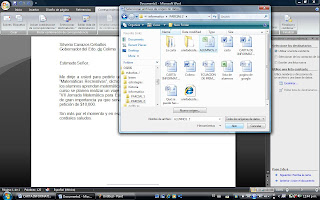
Después aparecerá una ventana donde seleccionara que hoja del libro utilizará para de ahi aparezcan los nombres, como aparece en la siguiente imagen.
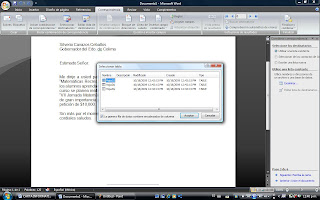
Ya abierta la hoja de libro, seleccionas el campo NOMBRE como se muestra en la imagen:
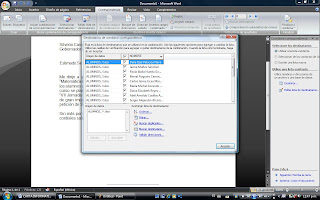
Nuestro siguiente paso es agregar el destinatario a la carta, dándole click en "más elementos":

Al darle click en "más elementos" aparecerá una ventana donde se agregará el campo "nombre", para agregar el nombre de cada estudiante en donde aparecerá la firma.
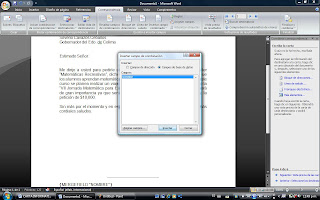
Ya agregado el campo nombre aparecerá el nombre de cada uno de los veinte integrantes en cada hoja, en donde aparece la firma del solicitante.
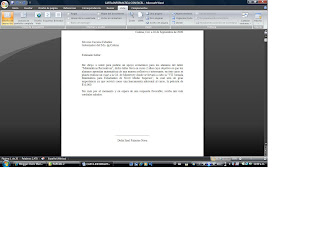
Terminada la combinación de correspondencia ya se puede mandar imprimir sin necesidad de que en cada carta ir cambiando los datos.




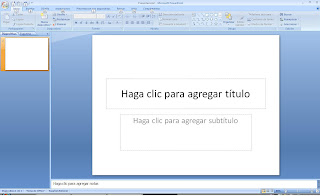
















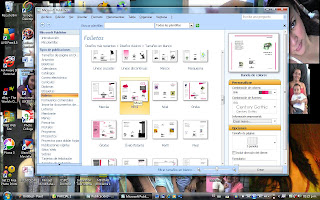









 Este diploma se va a editar de acuerdo a los campos que se le quiera agregar. En este caso utilizaremos el nombre del estudiante, el promedio y el lugar obtenido de acuerdo a su promedio.
Este diploma se va a editar de acuerdo a los campos que se le quiera agregar. En este caso utilizaremos el nombre del estudiante, el promedio y el lugar obtenido de acuerdo a su promedio.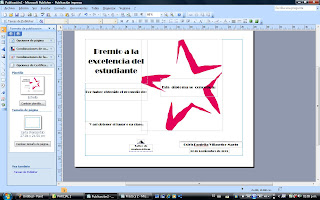

 Ahora si ya se puede dar click en utilizar una lista ya existente.
Ahora si ya se puede dar click en utilizar una lista ya existente.


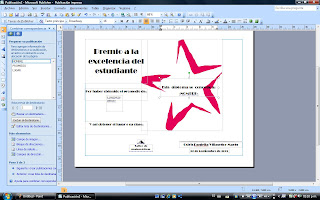


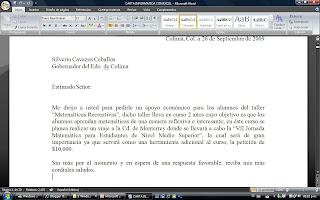

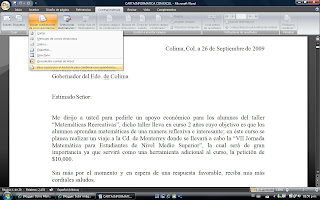


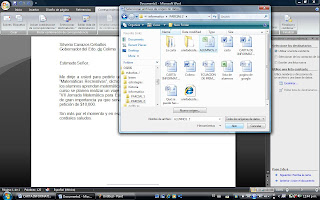
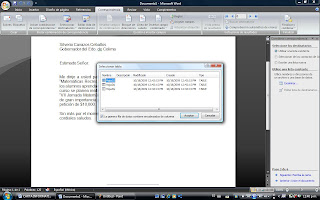
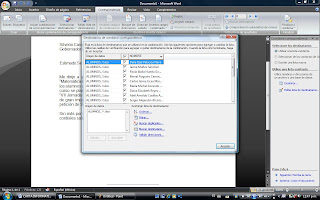

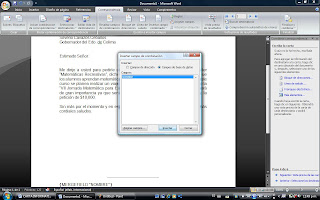
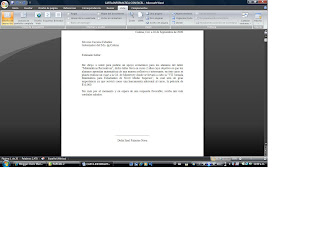 Terminada la combinación de correspondencia ya se puede mandar imprimir sin necesidad de que en cada carta ir cambiando los datos.
Terminada la combinación de correspondencia ya se puede mandar imprimir sin necesidad de que en cada carta ir cambiando los datos.

